

The goal of this Flood Hazard Mapping Recommended Practice is to evaluate the possible inundation extent in a river reach using the basic functions of RAS Mapper in HEC-RAS to create a 1D model of a river system. If the object is not editable then you can only access a read-only dialog box.Step 7 - Mapping inundated areas in HEC-RAS If the selected object is editable (resides in an editable layer) then you can specify attributes for the object by accessing that Objects Attributes dialog box. Specifying an Object's Spatial Attributes If there is only one node left in the object, it will not be deleted. Once you have drawn the object, you can move the object, delete it, copy it to the Clipboard, or paste it to another Map window.Īlso, you can delete the last node of the object by pressing the Backspace key. You can either draw the object directly on the Cosmetic Layer (and save it to another or new layer later) or make a map layer editable and draw the objects there. Using the shape tools, you can draw arcs, ellipses, circles, lines, rectangles, and rounded rectangles on your map. Once you have made the layer editable, choose the appropriate tool.
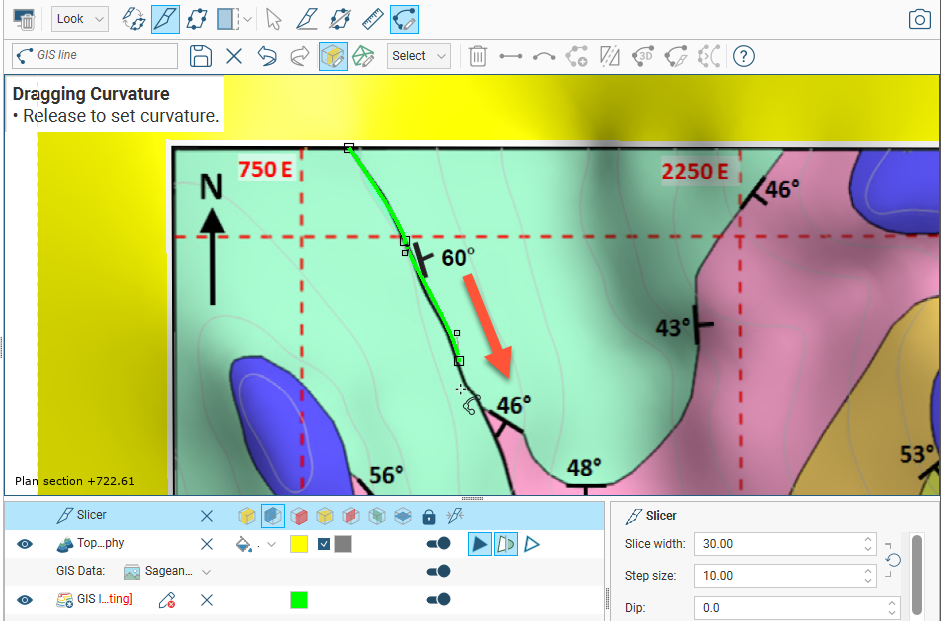
Overlay Nodes does not affect text or point objects, and you may not use point or text objects to add nodes to other objects.ĭrawing objects in MapInfo Professional is easy. If you use Overlay Nodes to add nodes to an ellipse, rectangle or rounded rectangle object, MapInfo Professional converts the object to a region. If you use Overlay Nodes to add nodes to a line, MapInfo Professional converts the line to a polyline.
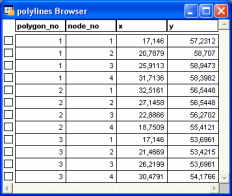
If the target objects do not intersect the selected objects, MapInfo Professional does not add any nodes. MapInfo Professional calculates all points where the target objects intersect the currently selected objects MapInfo Professional then adds nodes to the target objects at the points of intersection unless the target objects already have nodes at those locations. When you choose Overlay Nodes, MapInfo Professional adds nodes to the current target objects. MapInfo Professional adds nodes, if appropriate, to the target object(s). Select one or more objects from any layer of the active Map window. Indicate that they are the editing targets.ģ. The objects you selected in Step 1 appear in a different style to Select one or more objects in the editable map layer of the active Map window. A new row is added to the bottom of the table.Īdding Nodes to an Object (Overlay Nodes Command)ġ. Press the Backspace key to delete the last node added.Ĥ. Move the cursor to the point on the segment where you want to add a node.ģ. On the Drawing Toolbar, click the Add Node button.Ģ. The limit drops by seven nodes for every two additional polygons.ġ. The maximum number of nodes for regions and polylines is 1,048,572 nodes for a single polygon region or polyline.


 0 kommentar(er)
0 kommentar(er)
